कार्यालय, स्कूल, कॉलेज इत्यादि में हर प्रकार के डाटा और जानकारी कंप्यूटर के माध्यम से मैनेज किया जाता है। आखिर ये किस एप्लीकेशन की मदद से की जाती है? अगर आप नहीं जानते तो ये आर्टिकल आपके लिए उपयोगी है क्यूंकि हम यहाँ आपको बताएँगे की MS Excel क्या है और इसकी विशेषता बताएंगे? ये भी बताएँगे की एमएस एक्सेल में चार्ट कैसे बनाये?
MS Excel का पूरा नाम Microsoft Excel है। ये एक तरह की Spread Sheet बनाने का Program है, जो आंकडों को मैनेज करने की सुविधा टेबल के रूप में देता है और जिसमे हम Open, Create, Edit, Formatting, Calculate, Share एवं Print आदि करने की सुविधा का उपयोग करते हैं।
इसका महत्व आप को तब समझ में आएगा जब आप कोई जॉब करना शुरू करते हैं और आपको पता चलेगा की आखिर एमएस एक्सेल के लाभ क्या है? यहाँ जानेंगे की इसके फीचर्स क्या हैं और यहाँ हम एक्सेल फार्मूला लिस्ट भी दे रहे हैं।
MS Excel क्या है – Whatis MS Excel in Hindi?
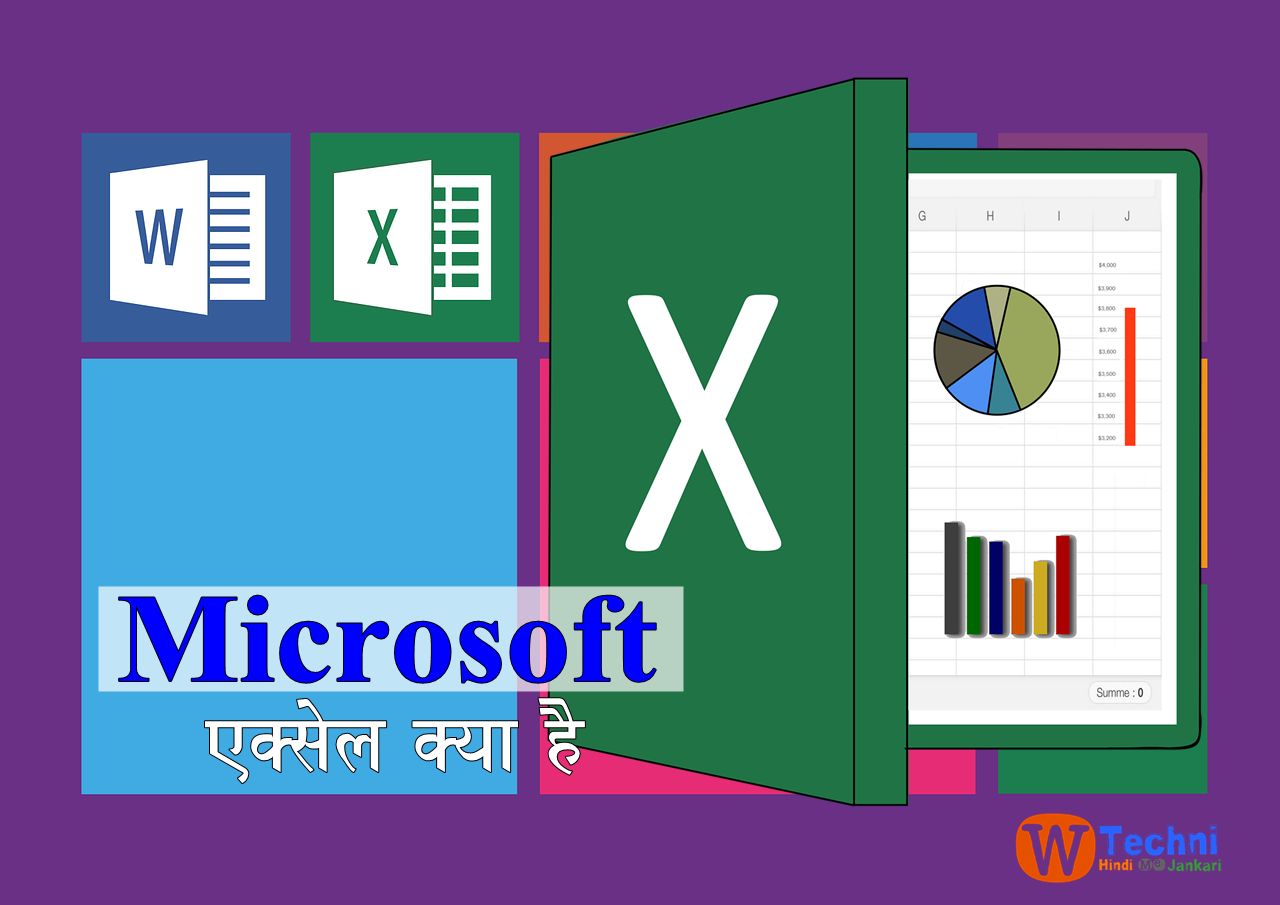
MS Excel का पूरा नाम Microsoft Excel है और इसे मुख्य रूप से Excel के नाम से भी जानते है। ये एक स्प्रेडशीड प्रोग्राम है जो Microsoft Office suite के अंतर्गत आने वाले एप्लीकेशन में से एक सबसे अधिक उपयोप्ग होने वाली एप्लीकेशन है।
यह माइक्रोसॉफ्ट द्वारा बनाया गया एक कमर्शियल स्प्रेडशीट प्रोग्राम है। इसका इस्तेमाल बेसिक कैलकुलेशन, ग्राफ़िक टूल, पाइवोट टूल, पाइवोट टेबल, और मैक्रोस बनाने के लिए किया जाता है। एक्सेल में दूसरी एप्लीकेशन के जैसी ही spreadsheet बनाने के लिए बेसिक feature उपलब्ध होते हैं जिसमे rows और columns के रूप में cells के collection arranged होते हैं और जिनमे डाटा को organize और manipulate कर सकते हैं।
यहाँ पर डाटा को line graph, chart और histogram के रूप में भी दर्शाया जाता है। एक्सेल में हम डाटा के अलग अलग पहलुओं से बहुत तरह के तथ्यों के साथ प्रयोग कर सकते हैं। मैन्युफैक्चरिंग इंडस्ट्री से लेकर एक छोटी दूकान, सरकारी दफ्तर हर जगह एमएस एक्सेल का उपयोग किया जाता है।
MS Excel की परिभाषा – Definition of Excel in Hindi
Microsoft Excel माइक्रोसॉफ्ट कंपनी द्वारा बनाया गया ऐसा सॉफ्टवेयर है जिसमे उपयोगकर्ता को spreadsheet में एक्सेल फार्मूला का प्रयोग कर के डाटा को organize, format और calculate करने की अनुमति देता है।
जब भी कोई कंप्यूटर की बेसिक कोर्स करने किसी इंस्टिट्यूट में जाता है तो उसे पहला कोर्स DCA (Diploma in Computer Application) ही सिखने की सलाह दी जाता है। या फिर दूसरा कोर्स जो बोलै जाता है वो Tally है।
DCA में हमे कंप्यूटर से जुड़ी हर बेसिक जानकारी मिलती है। इसमें आपको Microsoft Office भी सिखाया जायेगा जिसके अंदर आपको MS Word, MS Excel, MS Powerpoint, MS Outlook भी सिखने को मिलेगा।
MS Excel का लेआउट – MS Excel Interface Layout Option
हम यहाँ पर इसके layout के बारे में जानेगे की इसमें क्या क्या ऑप्शन होते हैं, इस एप्लीकेशन में काम करने के लिए और इसे सही तरीके से चलाने के लिए आपको इसके layout को समझना जरुरी है। आपको ये पता होना चाहिए की इसके इंटरफ़ेस में जो ऑप्शन दिखाए देते हैं उनके क्या नाम हैं और उनसे हम क्या क्या काम कर सकते हैं।
आगे हम इंटरफ़ेस में मौजूद ऑप्शन के बारे जानेंगे। यहाँ आपको Microsoft Excel की 2007 version का screenshot के साथ layout दिखाया जा रहा है।
Title bar
- एमएस एक्सेल में सबसे ऊपर Title Bar है, जिसमें फ़ाइल का नाम दिखता है।
- नए डॉक्यूमेंट का नाम आमतौर पर Book1 होता है, जो सुरक्षित कर सकते हैं।
- फ़ाइल सुरक्षित करते समय नाम बदलकर रख सकते हैं।
- दाएँ कोने में 3 बटन होते हैं, जिनका अलग-अलग काम होता है।
- पहला बटन से नए डॉक्यूमेंट बनाया जा सकता है।
- दूसरा बटन से मौजूद डॉक्यूमेंट खोला जा सकता है।
- तीसरा बटन फ़ाइल को सुरक्षित करने का काम करता है।
- सुरक्षित करने पर नाम बदल सकते हैं और वह नाम दिखेगा।
- टाइटल बार में वर्तमान कार्य में फ़ाइल का नाम होता है।
- नए डॉक्यूमेंट का नाम Book1 होने पर बदल सकता है।
- सुरक्षित करते समय नाम बदलने का विकल्प होता है।
- दाएँ कोने में 3 बटन अलग-अलग काम के लिए हैं।
- इन बटनों से नए, पुराने फ़ाइलों को कंट्रोल किया जा सकता है।
- सुरक्षित करते समय नाम बदलने से उस नाम का प्रदर्शन होगा।
Minimize –
- जब हम इस बटन पर क्लिक करते हैं, तो ओपन होने वाले प्रोग्राम taskbar में दिखता है।
- यह काम करते समय एक्सेल या अन्य प्रोग्राम को तुरंत उपलब्ध करता है।
- आप taskbar पर क्लिक करके कभी भी उसे फिर से खोल सकते हैं।
- इससे किसी दूसरे एप्लीकेशन को बीच में खोलने में सुविधा होती है।
Maximize –
- “मैक्साइमाइज” बटन का उपयोग करके हम एक्सेल या अन्य सॉफ़्टवेयर के विंडो का आकार बदल सकते हैं।
- इस बटन से विंडो की चौड़ाई और लंबाई को हम अनुकूलित कर सकते हैं।
- दोबारा क्लिक करके हम एप्लीकेशन को पूर्ण स्क्रीन आकार में वापस ला सकते हैं।
- इससे काम करना आसान हो जाता है और विंडो को अपनी आवश्यकताओं के अनुसार समायोजित करना संभव है।
Close Button –
- इस बटन का रंग लाल होता है।
- इसे क्लिक करने पर एप्लिकेशन बंद हो जाता है।
Office Button
माइक्रोसॉफ्ट एक्सेल में, ऑफिस बटन मुख्य है, बाएं कोने में स्थित। इसमें New, Open, Save, Save as, Print, Prepare, Send जैसे विकल्प होते हैं।
Quick Access Toolbar
टाइटल बार में स्थित Quick Access Toolbar, जो हमें आपके सबसे उपयोगी कमांड्स तक तेजी से पहुंचने का अवसर प्रदान करता है। यहाँ पर आप उन कमांड्स को जोड़ सकते हैं जो आप बार-बार इस्तेमाल करते हैं, मेनू में जाने की बजाय।
यदि आपको किसी ऑप्शन को ढूंढ़ने में समय बचाना है, तो Quick Access Toolbar उपयोगी हो सकता है। इससे आपका काम तेज़ हो जाता है क्योंकि आप सीधे उन कमांड्स को एक ही स्थान पर पा सकते हैं। Quick Access Toolbar से काम को और भी सरल बनाया जा सकता है, जो आपको मेनू नेविगेशन से मुक्ति प्रदान करता है।
Menu bar
मेन्यू बार टाइटल बार के नीचे स्थित होता है। इसमें एमएस एक्सेल के सभी विकल्पों का विशेष कार्य होता है। प्रत्येक टैब के अंदर एक रिबन होता है जिसमें विभिन्न टूल्स होते हैं।
Ribbon
मेन्यूबार के नीचे रिबन होता है, हर टैब के लिए अलग-अलग रिबन होता है। हर रिबन में विभिन्न विकल्प होते हैं, जिनका अलग कार्य होता है। रिबन में बहुत महत्वपूर्ण टूल्स होते हैं, जिनका उपयोग क्रियाएँ करने के लिए किया जाता है। इस चित्र में आप रिबन क्षेत्र को लाल रंग के बॉक्स के रूप में देख सकते हैं।
Name Box
रिबन के नीचे, बायीं ओर एक छोटा बॉक्स है, जिसे नेम बॉक्स कहा जाता है। इसमें हर सेल का नाम होता है। जब आप नाम बॉक्स में सेल का नाम डालते हैं, आप उसे आसानी से खोज सकते हैं।
Formula Bar
नेम बॉक्स के दाएं तरफ़ का बॉक्स, जिसे फॉर्मूला बार कहा जाता है, वहां होता है। इसमें हम फॉर्मूला लिखकर अपना काम कर सकते हैं। जिस cell में हम काम करते हैं, उसका दिखावा फॉर्मूला बार में होता है। यह बॉक्स हमें फॉर्मूला और लेख को संपादित करने का अनुमति देता है। काम करते समय, सील में लिखा गया भी फॉर्मूला बार में हमें दिखाई देता है।
Text Area or Main Working Area
यहाँ cell हैं जो row और column में हैं। सभी काम इसी पर होता है, जैसे टेबल बनाना, डाटा डालना, और कैलकुलेशन करना। इसे sheet भी कहा जाता है।
Status Bar
यहाँ पर शीट टैब, पेज लेआउट सेलेक्टर, और ज़ूम स्तर सेट करने के ऑप्शन होते हैं। टेक्स्ट एरिया के नीचे शीट टैब, पेज लेआउट सेलेक्टर, और ज़ूम सेट करने का मौका होता है। इस टेक्स्ट एरिया के ठीक नीचे शीट टैब, पेज लेआउट सेलेक्टर, और ज़ूम स्तर सेट करने के विकल्प होते हैं।
Sheet tab
स्थित होने वाला स्टेटस बार पूरी तरह से बाएं ओर स्थित होता है। एक ही फाइल में विभिन्न शीट्स आसानी से जोड़ सकते हैं। नई शीट जोड़ने के लिए नए शीट टैब बनाएं या कॉपी करें। एक ही फाइल में अनेक शीट्स बनाना बहुत आसान है।
Page Layout Selector
शीट टैब के ठीक दाहिने में पेज लेआउट सेलेक्टर होता है। इससे अलग-अलग लेआउट में शीट देख सकते हैं। नॉर्मल, पेज लेआउट, पेज ब्रेक प्रीव्यू विकल्प उपलब्ध हैं। इनसे पेज को देखें और सेटिंग करें।
Zoom Level
पेज लेआउट सिलेक्टर राइट साइड पर ज़ूम स्तर का विकल्प है। इससे शीट को छोटे साइज में देख सकते हैं। शीट बड़ी होने पर यह विकल्प काम आता है।
MS Excel की विशेषताएं – MS Excel ke features in Hindi
इस एप्लीकेशन में सबसे महत्वपूर्ण विशेषता यह है कि यह उपयोगकर्ताओं को सहायक सुविधाएं प्रदान करता है। इसमें कई उन्नतता और सुरक्षा के फ़ीचर्स शामिल हैं जो उपयोगकर्ताओं को सुरक्षित और सुधारित महसूस कराते हैं। इसके प्रमुख उपयोगकर्ता अनुभव का सीधा लाभ है कि यह विभिन्न विभागों में संगठित काम करने में मदद करता है।
1. Pivot Tables
- PivotTables एक्सेल में डेटा को summarize करता है, जो formatted डेटाबेस से होता है।
- इसमें पहली row में Heading होते हैं और दूसरी row में Categories या Values होते हैं।
- डेटा को संक्षेप में प्रस्तुत करने में flexibility है, लेकिन सामान्यत: सभी Categories के Values शामिल होंगे।
- नए Pivot Table बनाने में Excel 2013 मदद कर सकता है और recommend कर सकता है।
- Pivot Tables से comfortable होने पर आप खुद का बना सकते हैं।
- Pivot Table बनाने के लिए सुनिश्चित करें कि डेटा में हेडिंग और कोई blank rows नहीं हैं।
- Recommended Pivot Tables dialogue box में, आप चयन करें और फिर ok पर क्लिक करें।
- Excel फिर नई वर्कशीट पर Pivot Table रखता है और फ़ील्ड सूची दिखाता है।
- इससे आप डेटा को अपनी आवश्यकताओं के अनुसार rearrange कर सकते हैं।
- फिर से, सुनिश्चित करें कि आपके डेटा में कॉलम हेडिंग या टेबल हेडर हैं।
- आपके डेटा के लिए Excel अनुशंसित Pivot Table का चयन प्रदान करेगा।
- Excel तालिका में preview प्राप्त करने के लिए किसी भी Pivot तालिका लेआउट पर क्लिक करें।
- फिर वह चुनें जो आपके लिए सबसे अच्छा काम करता है और फिर ok पर क्लिक करें।
- Excel आपके डेटा को rearrange करने के लिए संभावित Pivot Table दिखाएगा।
INSERT > Tables > Recommended Pivot Tables
2. Conditional Formatting
- शर्ताधीन स्वरूप, सेल की सामग्री पर निर्भर सेल फॉर्मेट को बदल सकता है।
- इससे डेटा में महत्वपूर्ण पैटर्नों को पहचान में मदद होती है।
- फॉर्मेटिंग में फॉन्ट और सेल सुधार किए जा सकते हैं।
- ग्राफिकल फॉर्मेट्स में icon sets, colour scales, और data bars का उपयोग किया जा सकता है।
- वेतन सूची में किसी से अधिक वेतन पर conditional format लागू किया जा सकता है।
- तिथि या नाम के आधार पर कर्मचारी को हाइलाइट करने के लिए फॉर्मेट लागू किया जा सकता है।
- ग्राफिकल फॉर्मेट्स वेतन की कॉलम पर लागू हो सकते हैं।
- हाई और लो वैल्यूज़ की तुलना के आधार पर फॉर्मेटिंग हो सकती है।
- सरल से लेकर जटिल तक, केवल कुछ cells को हाइलाइट करने के लिए उपयोग किया जा सकता है।
- इससे तेज़ी से महत्वपूर्ण पहलुओं पर ध्यान केंद्रित किया जा सकता है।
- त्रुटियों को हाइलाइट करने में मदद करता है।
- फॉर्मेटिंग को स्वचालित करने में उपयोगी है।
- स्थिति और श्रेणी के आधार पर सेल की तुलना करने से फॉर्मेट बदलता है।
- वैकल्पिक रूप से, ग्राफिकल फॉर्मेट्स को ओवरराइड किया जा सकता है।
- स्प्रेडशीट के formatting को सरल और विस्तारपूर्वक स्वचालित करने में मदद करता है।
3. Sorting and Filtering
- एक्सेल से डेटा को सॉर्ट और फ़िल्टर करने से जानकारी को स्पष्ट रूप से संगठित किया जा सकता है।
- आप डेटा को तिथियों, आयु, नाम, शहरों के आधार पर सॉर्ट और फ़िल्टर कर सकते हैं।
- सॉर्ट और फ़िल्टर की सुविधा से समय बचत होती है और स्प्रेडशीट को प्रभावी बनाती है।
- आप worksheet, range, या data table को सॉर्ट कर सकते हैं, एक या एक से अधिक columns के आधार पर।
- डेटा को बढ़ावा देने और कम करने के लिए सॉर्ट विकल्प उपलब्ध हैं, जो संगठित दृष्टिकोण प्रदान करते हैं।
- एक्सेल की सॉर्टिंग से मूल्यों को तेजी से प्राप्त किया जा सकता है।
- जानकारी को विभिन्न मापदंडों के आधार पर सारांशित करने के लिए सॉर्ट और फ़िल्टर का उपयोग करें।
- एक्सेल से डेटा को तेजी से व्यवस्थित करके विशेष जानकारी तक पहुँचा सकते हैं।
- सॉर्टिंग और फ़िल्टरिंग से डेटा को आवश्यकताओं के अनुसार फ़िल्टर किया जा सकता है।
- एक्सेल में सॉर्ट और फ़िल्टर का उपयोग करके डेटा को सुव्यवस्थित रूप से प्रबंधित करना सरल हो जाता है।
4. Basic Math
- एक्सेल में गणितीय संख्याओं को मिलाने के लिए, = चिन्ह के साथ सेल में फ़ार्मुला बनाएं।
- जोड़ने के लिए + और घटाने के लिए – ऑपरेटर का उपयोग करें।
- गुणा करने के लिए * और भाग करने के लिए / का इस्तेमाल करें।
- एक्सेल आसानी से बुनियादी गणितीय कार्यों को समझता है और कर सकता है।
- फॉर्मूला बार में सीधे फ़ॉर्मुला टाइप करें और Enter दबाएं ताकि उत्तर सेल में दिखाई जाए।
- संख्याओं को समाप्त करने के लिए एक्सेल में SUM फ़ंक्शन का भी इस्तेमाल कर सकते हैं।
- एक्सेल के साथ गणना करना आसान है और इससे बड़े डेटा सेट्स को भी संचित किया जा सकता है।
- + (प्लस साइन),
- – घटाव के लिए (ऋण चिह्न)
- गुणा के लिए * (तारांकन)
- / (फॉरवर्ड स्लैश) विभाजन के लिए
एक्सेल की व्याख्या = (बराबरी) संकेत के रूप में एक गणना का प्रदर्शन किया जाना है और बाएं से दाएं indicate किए गए ऑपरेटरों के अनुसार गणना करना है।
5. Mixed Type Charts
- मिश्रित प्रकार का चार्ट, एक्सेल कॉलम चार्ट और लाइन चार्ट को जोड़ता है। यह दो प्रारूपों का संयोजन कर सकता है।
- इससे विभिन्न जानकारियां एक समय पर प्रदर्शित हो सकती हैं।
- उदाहरण के लिए, जून से दिसंबर तक की गाड़ियों की संख्या और मासिक औसत बिक्री की पहचान हो सकती है।
- इसके लिए, सभी डेटा को हाइलाइट करें और चार्ट समूह में सम्मिलित कॉम्बो चार्ट विकल्प चुनें।
MS Excel में कितनी सीट होती है?
- एमएस एक्सेल में कुल १०२४५६ रो पंक्तियाँ होती हैं।
- प्रति पंक्ति में १६४० कॉलम होते हैं।
- एक शीट पर समय की सीमा १०२४५६ कतिपय सेकंड है।
- एक से अधिक शीटें बना सकते हैं, प्रति कितनी चाहिए यह आप चयन कर सकते हैं।
- एम एस एक्सेल में डिफ़ॉल्ट रूप से, इसके लगभग सभी वर्जन में नए वर्क बुक में तीन शीट होती हैं।
- हालांकि यूजर अपनी इच्छा के अनुसार इससे बढ़ा सकते हैं। जो डिफॉल्ट तौर पर इसमें वर्कशीट होते हैं उनके नाम Sheet1, Sheet2, और Sheet3 होता है।
एम एस एक्सेल में रेंज क्या होती है?
- सेलों को समूह में रखने पर हम उन्हें ‘रेंज’ कहते हैं।
- यदि आपकी शीट में 25 सेल हैं, तो रेंज से सभी सेलों पर ऑपरेशन लागू किया जा सकता है।
- इससे एक सेल को इंडिविजुअल नाम देने की जरूरत नहीं होती।
- रेंज का उपयोग करके सभी सेलों में सामान्य ऑपरेशन सरलता से किया जा सकता है।
- रेंज की मदद से डेटा पर एक ही समय में सामान्य क्रियाएं करना आसान हो जाता है।
MS Excel के कमांड्स – Commands of MS Excel in hindi formula
दोस्तों वैसे तो माइक्रोसॉफ्ट एक्सेल में बहुत सारे commands हैं लेकिन हम यहाँ पर आपको कुछ महत्वपूर्ण commands के बारे में बताएँगे। इन का इस्तेमाल सबसे ज्यादा किया जाता है। इसीलिए इन commands को हमने सोचा की आपके साथ शेयर की जाये।
1. Vlookup()
- इस command का उपयोग table में value search करने के लिए होता है।
- A और B sheet में common data के साथ डेटा खोजा जाता है।
- Vlookup() कमांड से एक sheet से दूसरे sheet में डेटा import किया जा सकता है।
- Look_up value उस value को कहा जाता है जिसके लिए डेटा खोजा जाता है।
- Table array में उस sheet को चुना जाता है जिससे डेटा चाहिए, साथ ही दोनों कॉलम को भी चुना जा सकता है।
- Col_index_num से बताया जाता है कि कौन सा कॉलम चाहिए।
- Reference डेटा के साथ उस कॉलम को चयन करना होता है।
- उस कॉलम का नंबर यहाँ द्वारा बताया जाता है।
- डेटा को पहली sheet से दूसरी sheet में आयातित किया जाता है।
- हर बार सभी चरणों को सही सिरेज़ से अनुसरण किया जाता है।
- सभी सामग्री को संक्षेपित रूप से समझाया जाता है।
- यह command विशेषता से डेटा को विभिन्न sheets में जोड़ने में मदद करता है।
- Vlookup से डेटा प्राप्त करने का तरीका सरलता से समझाया गया है।
- इस से डेटा एक स्थान से दूसरे स्थान पर संबंधित सूचना की खोज की जा सकती है।
Syntax: =VLOOKUP(lookup_value, table_array, col_index_num, [range_lookup])
2. Pie Chart
- एक्सेल में Pie Chart विशेष रूप से महत्वपूर्ण है। यह डाटा का विश्लेषण करने में सहायक है।
- इससे जटिल डेटा को Pie Chart में बदलकर आसानी से विश्लेषण किया जा सकता है।
- क्रिकेट में जब कोई बैट्समैन सेंचुरी बनाता है, तो उसके पूरे साल के बैटिंग प्रदर्शन को Pie Chart से समझा जा सकता है।
- इससे साल भर में कितने शतक और किस महीने बनाए गए, यह आसानी से प्रदर्शित होता है।
- Pie Chart से डेटा को सरलता से समझा जा सकता है और यह विशेष रूप से क्रिकेट खिलाड़ियों के प्रदर्शन का विश्लेषण करने में मदद करता है।
3. Mixed या Combination Charts
Mixed या Combination Charts को एक में जोड़ने के लिए सर्वश्रेष्ठ सुविधा है। इससे हम एक ही चार्ट में 2 या उससे अधिक चार्ट्स को देख सकते हैं।
4. Data Validation
Data validation एक्सेल की फीचर में से एक बहुत ही महत्वपूर्ण फीचर है। इस की मदद से हम datasheet में सिर्फ वही डाटा डाल सकते हैं जिसे डालना चाहते हैं और जिसे नहीं चाहते हैं जब वो डाटा डाला जायेगा तो फिर एक error हमे दिखाई देगा।
5. IFERROR Function
- अगर आप डाटा analysis का काम करते हैं तो IFERROR का command आपके लिए बहुत फायदेमंद है।
- ये भी एक्सेल के कमांड और फार्मूला का एक मुख्य फार्मूला है।
- जब हम किसी फार्मूला का इस्तेमाल करते हैं और किसी cell में डाटा उपलब्ध नहीं होता है तो वहां पर हमे (#N/A) दिखाई देता है।
- अब अगर बहुत सारे cells में ये आ जाये तब हम इस फार्मूला यानि IFERROR का प्रयोग कर के एक बार में हम सभी cell से इसे हटा सकते हैं।
Syntax: =IFERROR (value, value_if_error)
6. Remove Duplicates
- जो लोग डाटा एनालिस्ट के रूप में काम करते हैं और रोज़ाना डाटा के साथ खेलते रहते हैं, उनके लिए Removing Duplicates बहुत ही महत्वपूर्ण कमांड है।
- आप जो spreadsheet में काम करते हैं उसमे बहुत बार ऐसा होता है की duplicate कंटेंट और डाटा बन जाते हैं इसके लिए ये कमांड बहुत काम की है।
7. Conditional Formatting
- Conditional Formatting के माध्यम से उपयोगकर्ता किसी भी spreadsheet के cell के format को बदलने की अनुमति देता है।
- जो इस पर निर्भर करता है की cell के अंदर कंटेंट क्या है, cells की range क्या है।
- इसके जरिये किसी important data के error को highlight और find करता है।
- इसका जब प्रयोग करते हैं तब किसी भी cell के basic font के color, number format, cell border, cell color और दूसरे font properties को बदल सकते हैं।
- इस तरह हमे पता चल जाता है की आखिर किस किस shell के डाटा में क्या error है।
- इसके अलावा भी इसमें और फीचर्स होते हैं जिसे डाटा को और अच्छे से visualize किया जा सकता है।
- जैसे इसके लिए icon sets, color scales, और data bars होते हैं।
8. Paste Special
- माइक्रोसॉफ्ट एक्सेल में प्रयोग होने वाला ये भी एक बहुत ही महत्पूर्ण कमांड है।
- इसकी मदद से जब हम किसी कंटेंट को कॉपी कर के paste करने जाते हैं तो हम ये विकल्प देता है की हम उसे कौन से रूप में paste करना चाहते हैं।
9. Format Painter
- ये बहुत ही उपयोगी कमांड है जिसकी मदद से हम एक cell में अप्लाई किये गए सारे rules और formulas को एक से अधिक cells में apply कर सकते हैं।
- इसके लिए सबसे पहले आपको जिस cell के rules copy करने हैं उस पर क्लिक करे।
- उसके बाद Format Painter option पर क्लिक कर लें।
- अब जितने cells में formulas को पेस्ट करना चाहते हैं उन सभी cells पर माउस से क्लिक कर सेलेक्ट कर लें।
- बस आपके द्वारा सेलेक्ट किये गये सारे cells में वो rules आ जायेंगे।
एक्सेल फार्मूला लिस्ट – MS Excel Formula List
एक्सेल में बहुत सारे फॉर्मूला है जिनके माध्यम से आप अपने शीट पर काम करते हैं। बिना फार्मूला के एक्सेल शीट में काम करना सम्भव नहीं हो सकता है।
| Command | Details |
| Count (COUNTIF, FIND, LEFT, RIGHT) | Count between dates by age range |
| Sum | SUM, PRODUCT, SUMIF, INDIRECT |
| Average | AVERAGEIF, AGGREGATE, AVERAGE, IFERROR, FILTER |
| Dynamic array | INDEX, SEQUENCE, ROWS, COLUMNS, LET, UNIQUE, COUNTA |
| Min and Max | MIN, MAX, MEDIAN, IF |
| Lookup | INDEX, MATCH, IF, VLOOKUP, EXACT, INDEX, MATCH, XLOOKUP |
| Grouping | INDEX, MATCH, ISNUMBER, SEARCH, XLOOKUP |
| Conditional formatting | SMALL, AND, OR, AND, NOT |
| Data validation | ISNUMBER, SEARCH, SUMPRODUCT |
| Rank | RANK, LARGE, INDEX, MATCH, TEXT, IF |
| Round | TRUNC, TRUNC, INT |
| Date and Time | WORKDAY, NETWORKDAYS |
| Date series | WORKDAY.INTL |
| Text | TEXT, JOIN, MID, ROW, CODE, LEN, INDIRECT |
| Financial | FV, RATE |
| Geometry | PI, SQRT |
| Workbook | INDIRECT |
| Internet | LEFT, LOWER |
| Names | LEFT, FIND |
| Percentage | ABS |
| Random | RANDBETWEEN, WORKDAY |
| Range | ADDRESSROW, COLUMN, ROWS, COLUMNS |
| Tables | COUNTIFS, INDEXMATCH, INDIRECT |
| Errors | IFERRORIS, ERROR, ERROR.TYPE |
| Miscellaneous | SUMPRODUC, TSORT |
MS Excel सीखने के लिए बेहतरीन किताबें
अगर आप एमएस एक्सेल सीखना चाहते हैं तो यहाँ हम आपको इसके लिए कुछ बेहतरीन किताबों का सुझाव दे रहे हैं जिन्हे आप ऑनलाइन आर्डर देकर अपने घर पर मंगवा सकते हैं।
| Book Name | Check Price |
| Excel 101: A Beginner’s & Intermediate’s Guide | Buy on Amazon |
| Expert on Excel 2023 With All-in-One Approach | Buy on Amazon |
MS Excel के लाभ
- एमएस एक्सेल से गणना आसान हो जाती है।
- डेटा को सुरक्षित रखने का सुझाव है।
- छोटे से बड़े डेटा को संग्रहित करें।
- सुलभ चार्ट और ग्राफ बनाएं।
- फ़ॉर्म्यूला से स्वचालित गणना करें।
- स्प्रेडशीट को कस्टमाइज़ करें।
- डेटा फ़िल्टर और सॉर्ट करें।
- मैक्रोस का उपयोग कार्य सुधारने के लिए करें।
- डेटा एन्ट्री में कमी करें।
- बहुत से फ़ाइल प्रारूप समर्थित करें।
एम एस एक्सेल का क्या उपयोग है?
चलिए अब जान लेते हैं इसके उपयोग क्या हैं।
- डाटा ऑर्गनाइज़ करने और उसके रीसरेक्शन करने में
- डाटा फ़िल्टरिंग करने में
- Goal seek analysis
- डैशबोर्ड का निर्माण
- इंटरएक्टिव चार्ट और ग्राफ़
- मैथमेटिकल फार्मूला
- एक्सेल के माध्यम से ऑटोमेशन
- डाटा एनालिसिस और इंटरप्रिटेशन
- डाटा से जुड़े काम आसानी से करने के लिए ढेर सारा फार्मूला
- फ्लेक्सिबल और उपयोगकर्ता के अनुकूल
- ऑनलाइन एक्सेस
ऑफिस में एक्सेल का क्या यूज होता है?
डाटा शीट तैयार करने के लिए मुख्य तौर पर एक्सेल का उपयोग किया जाता है. इसके अलावा इसके निम्नलिखित उपयोग हैं:
- डाटा एंट्री और स्टोरेज करने के लिए
- अकाउंट और बजट तैयार करने में
- बिज़नेस डाटा के कलेक्शन और वेरिफिकेशन में
- स्केंडलिंग करने में
- बेहतरीन चार्ट बनाने के लिए
- ट्रेंड्स की पहचान करने में
- एडमिनिस्ट्रियल और मैनेजरियल काम में
- डाटा को इकठा
- कॉस्ट एस्टिमेशन में
- ऑनलाइन डाटा एक्सेस
एक्सेल चार्ट/शीट कैसे बनाये?
चलिए जानते हैं की माइक्रोसॉफ्ट एक्सेल में शीट कैसे बनाते हैं.
- वर्कबुक बनायें (Create a Workbook)
- जरुरी डाटा क लिए प्लान करें (Plan Your Needed Data)
- हैडिंग बनायें (Create Headings)
- Row का लेबल करें (Label the Rows)
- बॉउंड्रीज़ जोड़ें (Add Boundaries)
- रिजल्ट टेबल बनायें (Create a Results Table)
- जरुरत के अनुसार फॉर्मेट करें फार्मूला लगाएं (Format and Write Formulas)
- कंडीशनल फोर्मेटिंग बनायें (Script Conditional Formatting)
- डाटा एंटर करें और कैलकुलेशन करें (Enter Data and Watch the Calculations)
- एक पाई चार्ट तैयार करें (Create a Pie Chart)
सम्बंधित सवाल जवाब (FAQ)
जी हां बिल्कुल माइक्रोसॉफ्ट ऑफिस में आसानी से गणना कर सकते हैं इसके लिए कई प्रकार के कमांड है और हमें इसके लिए एक फॉर्मूला बार दिया हुआ रहता है जिसमें हम फार्मूला का इस्तेमाल करके किसी भी अंक का कैलकुलेशन कर सकते हैं।
इस एप्लीकेशन के अंदर वर्क एरिया में किसी चार्ट, टेबल या स्प्रेडशीट में सेल के वर्टीकल सीरीज को ही कॉलम कहते हैं।
MS Excel में file का एक्सटेंशन नाम .xlsx ( Excel workbook), xlsm (Excel macro-enabled workbook), .xlsb ( Excel binary workbook), .xltx (Excel template) है।
संक्षेप में
इस पोस्ट के माध्यम से आप जान गए होंगे की माइक्रोसॉफ्ट एक्सेल किस तरह का एप्लीकेशन है और हमारे कितने काम का है? आशा करता हूँ आप समझ गए होंगे की MS Excel क्या है (What is MS Excel in Hindi)? यहाँ आपने ये भी सीखा की MS Excel में चार्ट कैसे बनाते हैं? दोस्तों आपको ये पोस्ट कैसी लगी हमे कमेंट कर के जरूर बताएं, क्यों की आप के एक कमेंट से हमारा हौसला बहुत बढ़ता है और आगे और अच्छा काम करने की ताक़त मिलती है। आप इस पोस्ट को दोस्तों के साथ जरूर शेयर करें और उन्हें इस ब्लॉग के बारे में भी बताएं।
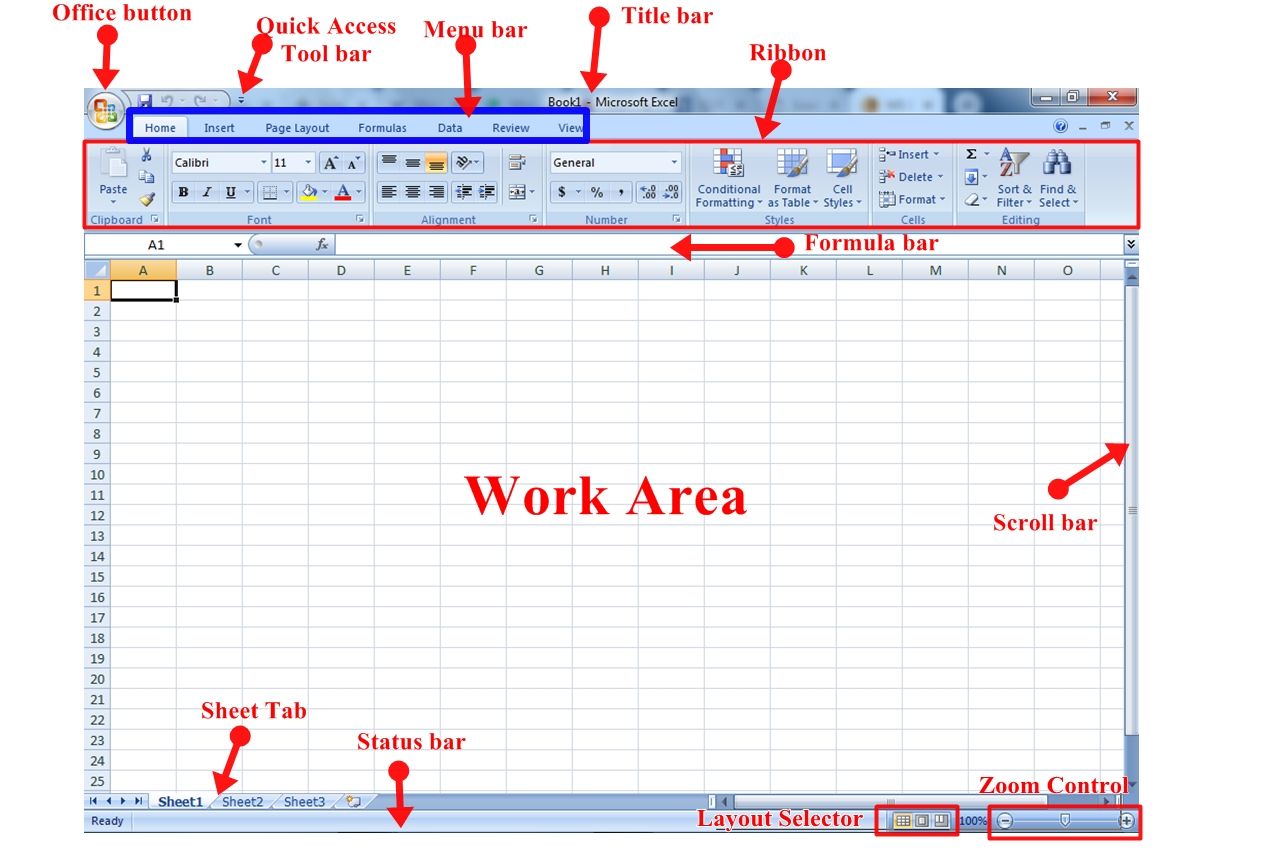
Nice it’s very useful for us
Thanku for providing such good knowledge
Thank you reena ji.
Good
Thank you isse hme excel ke bare me bahut si knowledge mili
very nice knowledge sir .
excellent .
thank you
Most welcome please keep visiting this blog.
Very nice knowledge sir
I want course ms excel and data entry so I want to support any computer study
Very nice knowledge sir
Thanks allot
Very nice knowledge sir
Nice sir
Yuor blog is very usefull
Thankyou very nice information.
welcome
Very nice sir thanku
Sir, if there is an example of Damo or his formula in the head that he has shown in it, then the better is understandable.
Very good
R. S
Ms excell and data entry
Advanced excel ke bare me btae
Jarur