आज की इस पोस्ट मे मैं आपको SSH Key generate कर के Putty का इस्तेमाल कर के Digital Ocean के vps server से कनेक्ट करने का तरीका स्टेप बाइ स्टेप बताऊंगा. इस प्रोसेस को फॉलो करे ताकि आप आसानी से अपने Digital Ocean के सर्वर मे login कर सके. अगर आपने पहले ही Digital Ocean मे होस्टिंग खरीद लिया है तो फिर Droplet create करने से पहले इस प्रोसेस को पूरा करे. Digital ocean से 2 महीने की होस्टिंग बिल्कुल फ्री मे इस्तेमाल कैसे करे इस के बारे मे पहले ही मैने पोस्ट लिखा हुआ है.
आप Digital Ocean मे Signup कर के 100$ अपने अकाउंट मे फ्री में प्राप्त कर सकते हैं और 2 महीने तक फ्री मे Digital Ocean के वपस मे अपने ब्लॉग क्लाउड होस्टिंग उसे कर सकते हैं. Digital Ocean मे क्लाउड होस्टिंग खरीदने के बाद जो प्रोसेस आपको स्टेप बाइ स्टेप फॉलो करना वो मैं यहाँ mention करूँगा . आप बताए गए स्टेप्स को ही फॉलो करे तो आप बहुत ही आसानी से अपने Digital Ocean के क्लाउड सर्वर से कनेक्ट कर लेंगे.
Digital Ocean सर्वर में SSH Key से Putty से लॉगिन कैसे करे
Digital Ocean मे अकाउंट बना लेने के बाद हमे Droplet Server create करना पड़ता है. हम यहाँ सर्वर क्रियेट करने के बाद उसमे Ubuntu 16.04 इनस्टॉल कर के LEMP stack और फिर वर्डप्रेस इनस्टॉल करेंगे.
लेकिन इन सारे इन्स्टालेशन को पूरा करने के लए हमे Digital Ocean के सर्वर के अंदर एंटर करना पड़ेगा. Digital Ocean के सर्वर के अंदर जाकर इन सारे इन्स्टालेशन को पूरा करने के लए हमे Putty emulator का इस्तेमाल करना होगा. अब आप नीचे दिए गए स्टेप्स को ही फॉलो करे.
- सबसे पहले Digital Ocean में अकाउंट बनायें
- अपने कंप्यूटर में Putty Emulator इनस्टॉल करें
- Puttygen की मदद से SSH key को generate कर लें
- SSH Key को कॉपी करें और Digital Ocean के अकाउंट में जाकर Security के अंदर जाकर add करें
- Droplet Server बनाने के बीच जेनेरेट किये हुए SSH Key इस्तेमाल करें.
- अब Server IP address और SSH Key के जरिये Putty का इस्तेमाल कर के Droplet Server से Connect करे
1. Digital Ocean में अकाउंट बनायें
Digita Ocean मे अकाउंट बना लेने के बाद आपके पास 2 ऑप्शन होते हैं. जिनसे आप अपने सर्वर को मेन्टेन कर सकते हैं और हैंडल कर के सर्वर जाकर साइट को ऑप्टिमाइज़ कर सकते हैं.
(a) Without Using SSH Key
(b) Using SSH Key
Without Using SSH Key :
अगर आप डिजिटल ओसियन का अकाउंट बनाने के बाद सीधा Droplet बनाएंगे तो उस वक़्त आपके पास कोई SSH Key नही रहेगा. ऐसे मे Digital Ocean आपके email address मे पासवर्ड send करेगा जिससे आप digital ocean के console का इस्तेमाल कर के सर्वर मे एंटर कर सकते हैं.
Using SSH Key:
जब आप SSH Key का इस्तेमाल करना चाहे तो उसमे Droplet create करने के पहले ही SSH Key जेनरेट करना होता है और उसे Digital Ocean के अकाउंट मे सेक्यूरिटी मे जाकर add करना होता है. इसके बाद जब आप ड्रॉपलेट क्रियेट करेंगे तो फिर आप उस SSH Key को सेलेक्ट कर सकेंगे.
- DigitalOcean Se Cloud Hosting Kaise Kharide – 2 Months Free Hosting
- LEMP Stack Or Linux, Nginx, MySQL, PHP Ko Ubuntu 16.04 Par Install Kaise Kare
2. Install Putty Emulator को को अपने कंप्यूटर में इनस्टॉल करें
जब आप Digital Ocean मे अकाउंट क्रियेट कर ले उसके बाद अगर आपने डिसाइड किया है की आप SSH Key का इस्तेमाल करेंगे तो आप को PUTTY अपने सिस्टम मे इनस्टॉल करना होगा. आप यहाँ से PUTTY को इनस्टॉल कर सकते हैं.
Install PUTTY emulator from here
अब आप यहाँ से अपने सिस्टम के configuration के अनुसार 32 bit या 64 bit का Putty version सेलेक्ट कर के डाउनलोड कर ले.
इन्स्टलेशन के बाद आपको 2 एप्लीकेशन मिलेंगे.
- PUTTY
- PUTTY Key Generator
एक Putty emulator और दूसरा Puttygen. सबसे पहले आपको यहाँ Puttygen (Putty Key Generator) इस्तेमाल करना है.
3. Puttygen का उपयोग कर के SSH Key जेनरेट करे
अब जब आपने सक्सेस्फुली Putty इनस्टॉल कर लिया है तो आपको puttygen ओपन कर लेना है. इसके लिए आप अपने डेस्कटॉप मे इसके शॉर्टकट को क्लिक कर के ओपन करे. जब आप puttygen ओपन करेंगे तो इस तरह का इंटरफेस आपको मिलेगा.
यहाँ आपको Simply Generate पर क्लिक करना है. इसके बाद आपको blank space मे जो मैने रेड सर्कल बनाया है उसी के अंदर मे माउस को मूव करते रहना है. माउस की मूव्मेंट आप गोल गोल या फिर left-right कर सकते हैं. आपको तब तक मूव करना है जब तक ग्रीन लेबल पूरा भर ना जाए.
अब आपको नीचे स्क्रीनशॉट मे दिखाए ऑप्शन के अनुसार सेलेक्ट कर लेना है. सबसे पहले आपको यहाँ Parameters मे 2 ऑप्शन सेट करने है जो पहले से डिफॉल्ट ही सेट मिलेंगे. फिर भी अगर कभी कुछ ग़लती से चेंज हो जाए तो आप यहाँ से फॉलो कर सकते हैं.
- Type of key to generate में RSA select करना है.
- Number of bits in a generated Key में 2048 रखे.
- अब Save Private key पर क्लिक करे.
Save private key मे क्लिक करने के बाद आगे डाइलॉग बॉक्स ओपन होगा उसमे आप फाइल का नाम मे कुछ भी लिख ले. जैसे मैंने securekey.ppk रखा है. इसके बाद .ppk फॉर्मॅट मे ही save करना है.
- File name आप जो भी नामे से SSH Key को सवे करना चाहते हैं वो यहाँ लिख के.
- इसके बाद Putty private key files यानि *.ppk format सेलेक्ट करे
- अब finally Save पर क्लिक करे.
अब आपने successfully SSH Key जेनरेट कर लिया है. इस तरह आप अपने सर्वर मे access करने के लिए आप SSH Key जेनरेट कर के इस्तेमाल कर सकते हैं.
- DigitalOcean Se Cloud Hosting Kaise Kharide – 2 Months Free Hosting
- LEMP Stack Or Linux, Nginx, MySQL, PHP Ko Ubuntu 16.04 Par Install Kaise Kare
4. SSH Key को कॉपी करें और Digital Ocean के अकाउंट में जाकर Security के अंदर जाकर add करें
अब आपने अपने सर्वर को access करने के लिए SSH Key जेनरेट कर लिया है. लेकिन सर्वर बनाने से पहले आपको ये secure Key को अपने Digital Ocean अकाउंट ओपन कर के add कर ले. Secure Socket Shell key हमारे अकाउंट को secure करता है. और ये हमारे अकाउंट मे unauthorized access होने से बचाता है और सुरक्षित करता है.
SSH key add करने के लए नीचे दिए प्रोसेस को फॉलो करे.
यहाँ पर आपको अकाउंट प्रोफाइल पिक्चर मे क्लिक करना है उसके बाद सेट्टिंग मे एंटर कर जाना है.
- profile picture में क्लिक करें
- उसके बाद Setting पर क्लिक करें
जब आप सेट्टिंग मे क्लिक करेंगे तो नेक्स्ट पेज मूव कर जाएँगे.
जैसा की आप उपर के स्क्रीनशॉट मे देख सकते हैं सेट्टिंग मे क्लिक कर लेने के बाद आप सेट्टिंग डॅशबोर्ड मे एंटर हो जाएँगे.यहाँ आपको Security ऑप्शन इंडिकेट किया हुआ है उसपे क्लिक करना है.
Security dashboard ओपन होने के बाद आपको Add SSH Key पर क्लिक कर लेना है. यहाँ पर ऑलरेडी मैने 2 SSH Key add किया हुआ है जो आप देख सकते हैं secure aur Private_Key के नाम से इसमे पहले मौजूद हैं.
Upar dikhae gae Screenshot se aap aasani se samajh sakte ho ko humne jo Puttygen se key generate kiya hai use copy kar ke DigitalOcean ke Setting–Security–Add SSH key ke andar aakar Paste kar dena hai.
उपर दिखाए गए स्क्रीनशॉट से आप आसानी से समझ सकते हो को हमने जो puttygen से key जेनरेट किया है उसे कॉपी कर के Digital Ocean के Setting–Security–Add SSH key के अंदर आकर पेस्ट कर देना है.
- Puttygen से कॉपी किये हुए Key को paste करें
- Key का Name अपनी मर्ज़ी से डालें
- Add SSH Key पर क्लिक करें
Congratulations आपने सक्सेस्फुली SSH Key अपने Digital Ocean के अकाउंट मे add कर लिया है. अब आप SSH Key से अपने सर्वर को सेक्यूर कर सकते हैं.अब आप ड्रॉपलेट क्रियेट करने के लए बिल्कुल रेडी हैं.
5. Droplet Server बनाने के बीच जेनेरेट किये हुए SSH Key इस्तेमाल करें
Digital Ocean मे Droplet create कैसे करते हैं ये मैने ऑलरेडी लास्ट पोस्ट मे बताया है. आप यहाँ से Digital Ocean मे ड्रॉपलेट क्रियेट कैसे करे पढ़ सकते हैं.जब आप ड्रॉपलेट क्रियेट करते हैं तो आपको Add SSH Key का option उसी मे मिलता है. वहाँ आपको add किए हुए SSH Key के नाम के आगे tick कर लेना है.
Add SSH Key option Droplet create करने के बीच में ही होता है.
उपर दिखाए पहले स्क्रीनशॉट मे ड्रॉपलेट क्रियेट करते हैं उसका इंटरफ़ेस है और सेकेंड स्क्रीनशॉट मे उसी इंटरफेस के नीचे का ऑप्शन है जहाँ से SSH Key आप सेलेक्ट कर सकते हैं. यहाँ पर टोटल 3 SSH Key मैने पहले से इस्तेमाल करने के लिए add कर रखा है. आप चाहो तो नयी key यहाँ से भी add कर सकते हैं. मैने जिसे टिक कर रखा है उस key को droplet के लिए सेलेक्ट किया है और बाकी जिनको रेड कलर से round किया है उनको इस्तेमाल नही कर रहा हूँ.
आप को बस ये ध्यान रखना है की जिस SSH Key को आप यहाँ पर सेलेक्ट करते हैं, Putty मे भी उसी को लोड करके ड्रॉपलेट सर्वर मे लॉगिन करके कनेक्ट करेंगे. इस तरह अब आपने ड्रॉपलेट के अलावा SSH Key भी क्रियेट कर लिया है. अब आपको Putty का उसे कर के सर्वर मे लोजीन करना है.
6. अब Server IP address और SSH Key के जरिये Putty का इस्तेमाल कर के Droplet Server से Connect करे
अभी तक आपने सारे काम step by step कर लिया है तो आप Putty का इस्तेमाल कर के सर्वर मे login कर सकते हैं. Droplet server मे एंटर करने के लिए हम यहाँ Putty को configure करेंगे जो की बहुत ही आसान है.
Configuration of Putty :
- Droplet Server का IP address add करे
जब आप Putty ओपन करेंगे तो फर्स्ट बॉक्स यही ओपन रहेगा. इसमे session के अंदर मे आप को होस्ट नाम ओर IP address नाम का बॉक्स दिखेगा. उसमे आपको Droplet server का IP address add कर लेना है.
- Data पर क्लिक कर के लोजीन मे username add करे ( Default user : root)
IP address add कर लेने के बाद दाता मे जाकर username add करे. वैसे आप अगर ये ना भी add करे तो console ओपन होगा और वहाँ फिर आपको डालना पड़ेगा.
Default username root
यहाँ आप root लिख कर login कर सकते हैं.
- SSH ओपन करें
- Auth पर क्लिक करें
- अपने SSH Key *.ppk को browse कर के सेलेक्ट करें
सबसे पहले आप SSH पर जाए उसके बाद Auth पर क्लिक करेंगे तो आपको अपना SSH Key का *.ppk फाइल सेलेक्ट करने का ब्राउज़ का ऑप्शन मिल जाएगा. ब्राउज़ मे क्लिक करेंगे तो आपके सिस्टम का ड्राइव ओपन होगा. आपने जो SSH Key puttygen से जेनेरेट किया था और फिर save कर लिया था उसे सेलेक्ट करे यहाँ. अब फाइनली ओपन पर क्लिक करे.
सक्सेस्फुली आप अपने सर्वर मेलॉगिन कर चुके हैं. आपका Digital Ocean Droplet Putty के साथ कनेक्ट हो चुका है. अब आप यहाँ से सॉफ्टवेयर इनस्टॉल कर सकते हैं. सर्वर का सारा कंट्रोल और manage power आपके हाथों मे हैं. आप जैसे चाहे वैसे इसे अपनी मर्ज़ी से मैनेज कर सकते हैं.
इस प्रोसेस को फॉलो कर के आप अपने सर्वर को पटी से कनेक्ट कर सकते हैं. और उसके बाद सर्वर को आसानी से मैनेज कर सकते हैं. अब आप जो भी ऑपरेटिंग सिस्टम इस्तेमाल करना चाहते है और जिन सॉफ़्टवरेस से अपने साइट को run करना चाहते हैं वो कर सकते हैं. सर्वर मे Putty से लॉगिन करने के बाद LEMP कैसे इनस्टॉल कर सकते हैं आप यहाँ से जान सकते हैं. LEMP इनस्टॉल करने के बाद Digital Ocean सर्वर पे वर्डप्रेस इनस्टॉल कैसे करे ये भी पढ़ सकते हैं.
संक्षेप में
दोस्तों आज के पोस्ट में आपने जाना की Digital Ocean सर्वर में SSH Key से Putty से लॉगिन कैसे करे. इस पोस्ट में हमने आपके लिए डिजिटल ओसियन के ड्रॉपलेट सर्वर में Putty emulator की मदद से लॉगिन करने का तरीका बताया है. तो फ्रेंड्स अगर आपको ये पोस्ट अच्छी लगी हो तो इसे फ़ेसबुक, ट्विटर, इंस्टाग्राम पर शेर करे. अगर किसी तरह की प्राब्लम हो रही हो इसे समझने मे तो आप कॉमेंट कर के पूछ सकते हैं.

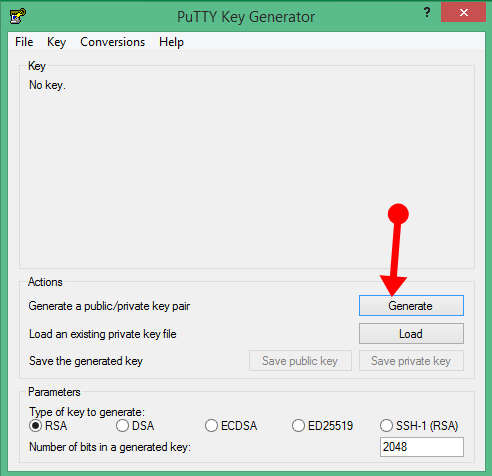
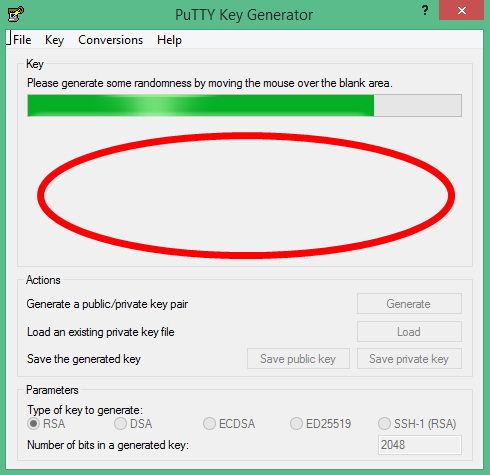
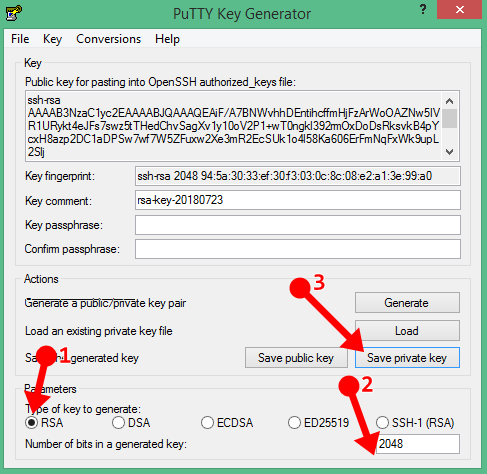
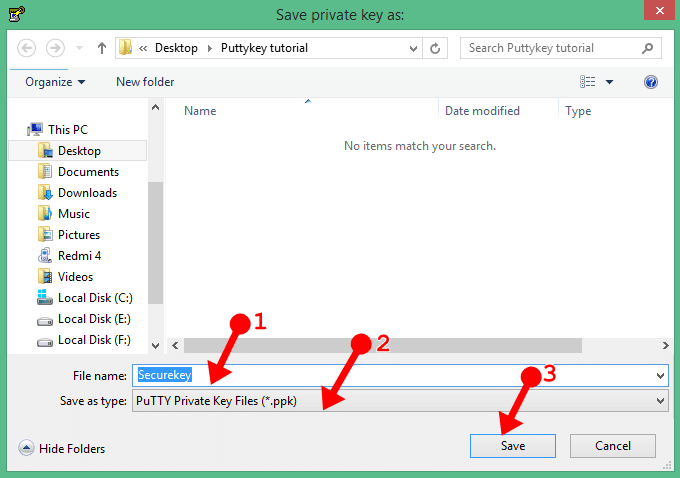
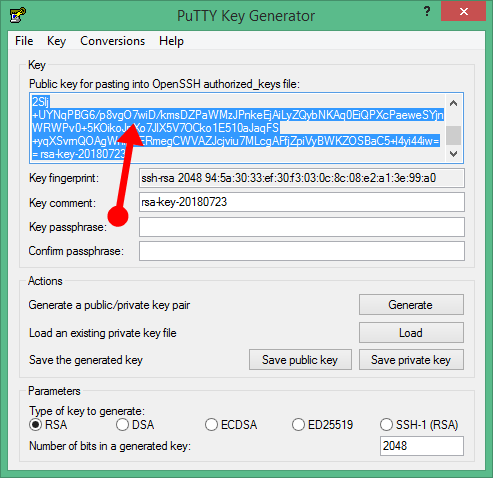
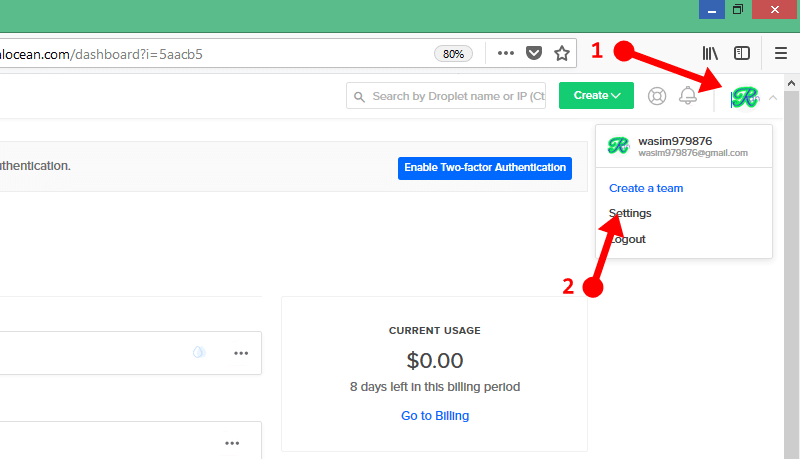
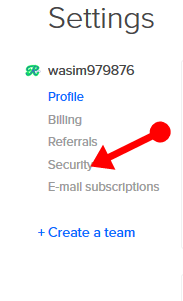
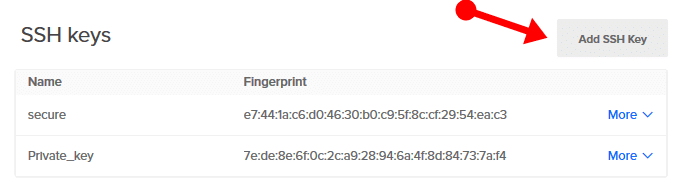
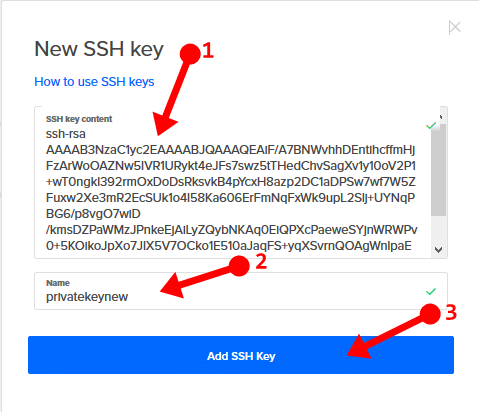
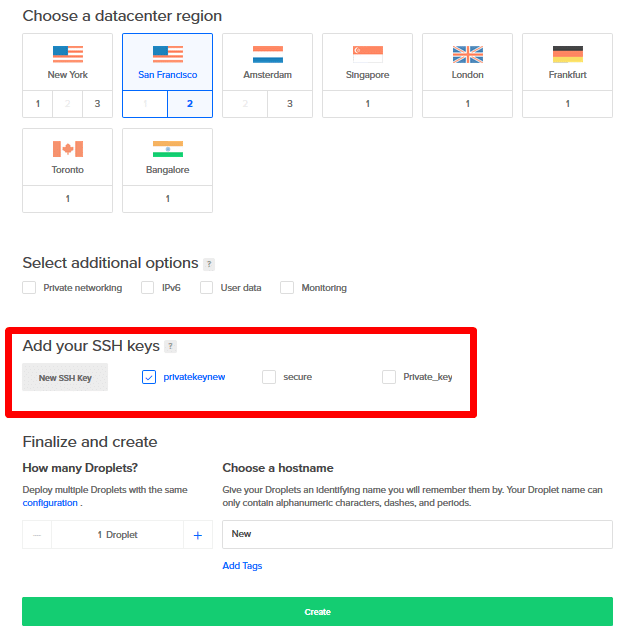
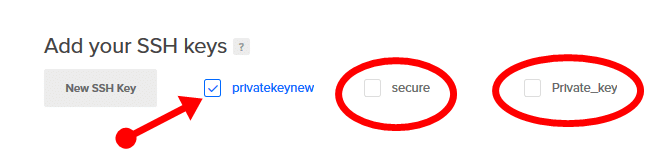
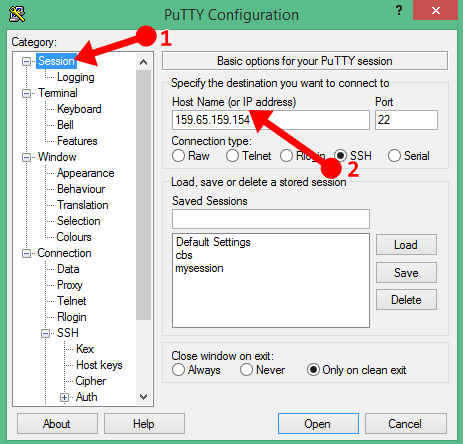
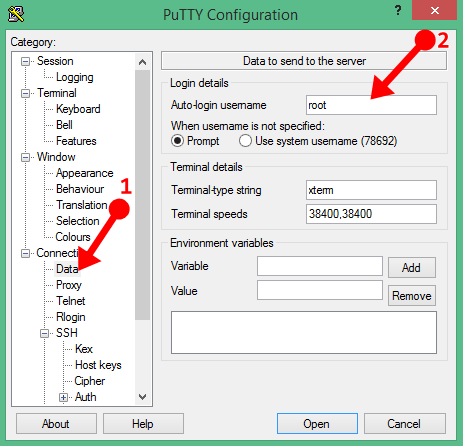
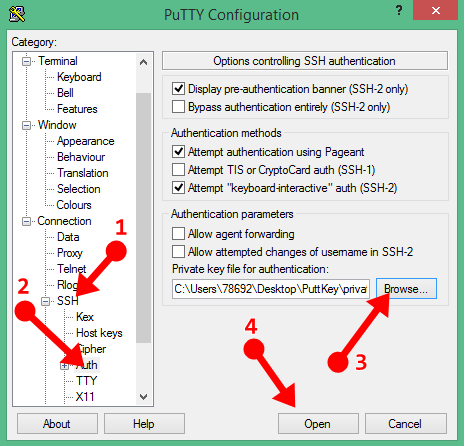
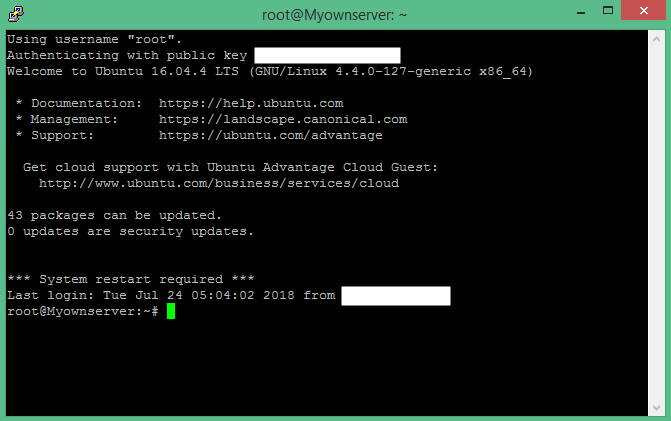
mere blog par traffic nahi aa rahi hai kya aap mujhe kuch tips bata sakte hai
Ji aap hamari blog me seo categoryke post padhkar jankari le sakte hain.
sir putty install karne par putty key 2 software install huve he jo pageent key list and putty he putty key genrator nhi hua he kese use kare ise